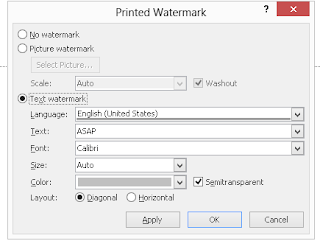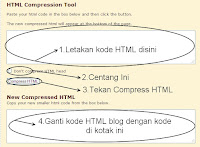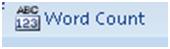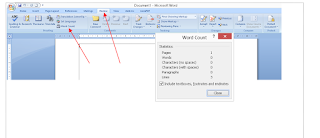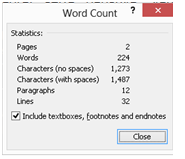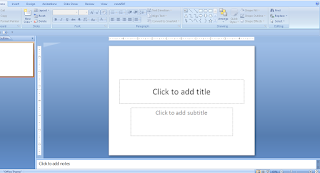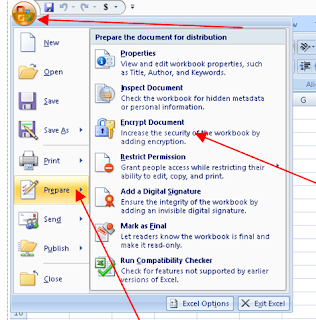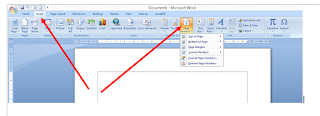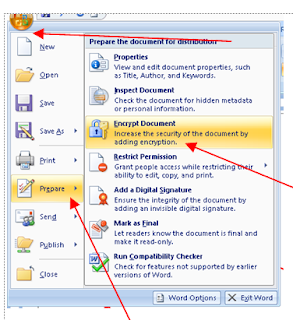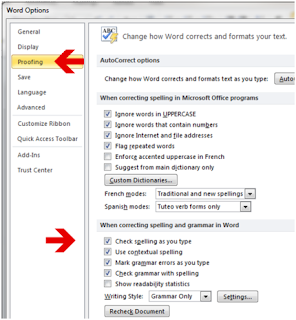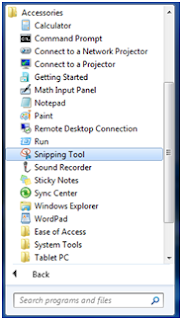Mengenal Power Point
Tampilan jendela PowerPoint 2007 telah berubah drastis dari versi sebelumnya. Di bagian atas jendela yang luas dengan kelompok-kelompok perintah, yang dikenal sebagai Ribbon telah menggantikan desain menu sebelumnya dan toolbar.
Cara membuka Powerpoint adalah melalui tombol
Start > All Programs > Microsoft Office > Powerpoint 2007. Atau bisa langsung klik icon yang ada di dekstop.
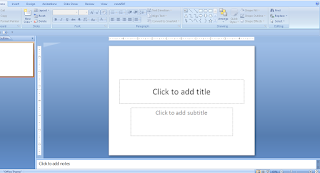 |
| Tampilan Power Point |
Setelah Anda membuka PowerPoint, sebuah presentasi baru dan masih kosong akan muncul pada jendela PowerPoint. Dalam Slide telah ada kotak khusus untuk menambahkan judul dan subjudul. Tab Ribbon adalah jalan Anda mengakses berbagai perintah PowerPoint. Jika Anda telah menggunakan versi sebelumnya dari PowerPoint, Ribbon yang menggantikan sistem menu tradisional. Di pojok kiri atas Ribbon adalah Tombol Microsoft Office.
Dari sini, Anda dapat mengakses opsi penting seperti New, Save, Save As, dan Print. Secara default Quick Access Toolbar terletak di sebelah kanan Tombol Microsoft Office, dan termasuk perintah seperti Undo dan Redo. Pada bagian kiri jendela, Anda akan melihat perintah dengan task pane dan tab garis besar, yang muncul secara default. Pada bagian bawah, daerah kanan dari layar Anda akan menemukan perintah View (Normal, Slide Sorter, and Slide Show), dan zoom tool.
1. Fungsi Tombol Microsoft Office
Tombol Microsoft Office muncul di bagian atas jendela PowerPoint. Bila Anda mengklik tombol, sebuah menu akan muncul. Dari menu ini Anda dapat membuat presentasi baru, buka file yang sudah ada, menyimpan file dalam berbagai cara, dan mencetak. Anda juga dapat menambahkan fitur keamanan, mengirim, menerbitkan, dan menutup file. Tombol MS. Office berisi fungsi-fungsi utama dari File, antara lain : New, Open, Save, Save as, Prit, Prepare, Send & Publish.
2. Quick Access Toolbar
Quick Access Toolbar atau yang juga disebut jalan pintan berisi shortcut untuk fungsi Save, Undo, and Repeat. Shortcut ini dapat ditambah maupun dikurangi dengan mengklik panah dropdown di sebelah kanan. Menu Save, Undo, dan Redo adalah perintah yang muncul secara default pada Quick Access Toolbar. Anda mungkin ingin menambahkan perintah lain untuk membuat dan menggunakan fitur spesifik PowerPoint lebih nyaman bagi Anda.
Jika Anda ingin mengaktifkan semua pilihan jalan pintas yang ada didalamnya maka silahkan beri centang pada semua pilihan yang ada di dalamnya. Untuk menambah elemen pada Quick Access Toolbar:
- Klik panah di sebelah kanan dari Quick Access Toolbar.
- Pilih perintah yang Anda ingin tambahkan dari daftar drop down.
- Pilihan akan muncul di Quick Access Toolbar. Lihat gambar dibawah ini, dan yang sebelah kanan adalah hasilnya.
3. Ribbon
Ribbon adalah fasilitas berupa sekumpulan menu jalan pintas yang baru di PowerPoint 2007, menggantikan sistem tab menu tradisional. Ribbon ini bisa berupa tab menu dan bisa juga berupa ikon. Hal ini dirancang agar responsif terhadap keinginan Anda dan mudah digunakan. Bagian utama dari Ribbon adalah Ribbon Tabs yang berisi sebanyak 7 (tujuh) menu utama yaitu: Home, Insert, Design, Animations, Slide Show, Review dan View. Berikut ini akan dijelaskan mengenai bagian-bagian dari
a. Ribbon Tab Home
Ribbon Tab Home adalah menu yang paling pertama yang didalamnya terdapat 4 (empat) grup tool dengan fungsinya masing-masing yaitu: Clipboard, Slides, Font, Paragraph, Drawing dan Editing. Grup tool ini berfungsi;
- Clipboard, memungkinkan Anda menggunakan tombol copy, paste, cut, dan format painter.
- Slide, didalamnya terdapat tombol add slide, layout, reset dan delete.
- Paragraph, didalamnya terdapat tombol untuk mengatur posisi rataan (alignment), bullet and numbering, line spacing, dan beberapa tombol untuk mengatur paragraph.
- Drawing, didalamnya terdapat tombol Text box, Austoshape, Arrange, Quick Styles, Shape Fill, Shape Outline, dan Shape Effects.
- Editing, didalamnya terdiri dari tombol Find, Replace, dan Select.
b. Ribbon Tab Insert
Ribbon tab Insert bertujuan untuk memasukkan sesuatu obyek dalam slide presentasi. Tab Insert terdiri dari beberapa group tool, antara lain :
- Tables, perintah untuk menambahkan table pada tampilan slide Anda.
- Illustrations, didalamnya terdapat tombol yang bisa Anda gunakan untuk menyisipkan gambar, clipart, photo album, shapes, smartart, dan chart (grafik).
- Links, meliputi tombol yang dapat digunakan untuk membuat link pada slide.
- Media Clips, untuk menambahkan file sound (suara) atau movie (film) dalam slide.
c. Ribbon Tab Design
Ribbon tab Design, berkaitan dengan desiain slide pada presentasi. Tab Design terdiri dari beberapa tool group, antara lain : Page Setup, Themes, dan Background, berfungsi untuk mendesain slide Anda.
- Page Setup,didalamnya terdapat tombol untuk mengatur model dari slide, apakah model portrait atau landscape.
- Themes, berkaitan desain tema yang sudah disiapkan oleh Ms. PowerPoint 2007.
- Background, untuk mengatur latar belakang agar slide tampak lebih hidup dan indah.
d. Ribbon Tab Animations
Pada Ribbon Tab Animations mengatur animasi dalam presentasi. Melalui tab ini Anda bisa menambahkan berbagai macam bentuk animasi pada slide Anda. Terdapat 3 tool group yang bisa Anda gunakan, antara lain :
- Preview, tombol ini biasa juga disebut pratayang atau melihat sementara hasil dari animasi yang Anda berikan untuk slide Anda.
- Animations, Anda dapat memilih animasi bagi objek yang ada pada slide, terdiri dari animate dan custom animations.
- Transition to This Slide, untuk memebrikan slide pada perpindahan slide yang Anda buat.
e. Ribbon Tab Slide Show
Ribbon Tab Slide Show mengatur bagaimana slide ditampilkan dalam presentasi, termasuk didalamnya misalnya dari slide berapa yang akan pertama ditampilkan. Menu Slide Show terdiri dari beberapa tool group, antara lain :
- Start Slide Show, untuk menentukan dari mana slide Anda dijalankan, apakah dari awal (from beginning) atau dari slide yang sedang aktif (from current slide show) atau pilihan Anda sendiri (custom slide show).
- Set Up, pada tool group ini terdapat tombol yang bisa digunakan untuk menyembunyikan slide (hide slide), merekam narasi (record narration) dan menentukan urutan slide (rehearse timings) yang akan ditampilkan.
- Monitors, Anda bisa mengatur resolusi dari slide presentasi Anda pada tool group ini.
f. Ribbon Tab Review
Sesuai dengan namanya, maka Review digunakan untuk mereview slide presentasi sebelum disimpan, dicetak atau dipresentasikan. Terdapat tiga tool group pada Ribbon Tab Review ini, antara lain :
- Proofing, digunakan untuk melakukan pengecekan pada tata tulis yang Anda buat di slide.
- Comments, Anda bisa memberikan catatan pada slide yang Anda buat.
- Protect, Anda bisa menggunakannya untuk melindungi slide presentasi yang Anda buat.
g. Ribbon Tab View
Menu View berkaitan pilihan-pilihan tampilan slide apakah dalam mode normal ataukah Anda memilih yang lain. Tool group yang terdapat pada Ribbon Tab ini antara lain :
- Presentation Views, pada bagian ini Anda dapat melihat keseluruhan dari slide yang telah Anda buat. Anda bisa melihatnya secara normal, slide sorter, notes page, dan slide show. Selain itu Anda juga dapat membuat slide Master sesuai dengan desain yang Anda inginkan.
- Show/Hide, untuk membantu Anda dalam membuat slide presntasi, Anda bisa menampilkan penggaris (ruler) dan garis bantu (gridlines).
- Zoom, Anda dapat memperbesar ukuran slide yang Anda buat atau secara normal.
- Color/Grayscale, Pada bagian ini Anda dapat menentukan apakah slide yang Anda buat berwarna (color) atau hitam putih (grayscale).
- Window, Anda manata tampilan window PowerPoint apakah secara cascade, split, atau berpindah ke window lain.
Untuk Minimalkan dan Maksimalkan Ribbon:
- Klik panah drop down di sebelah Quick Access Toolbar.
- Pilih Minimize Ribbon dari daftar, atau langsung Ctrl+F1
- Untuk memaksimalkan pita, klik panah drop down lagi dan klik tAnda centang pada Minimize the Ribbon untuk beralih ke fitur tidak aktif / Ctrl+F1 lagi.
4. Dialog Box Launcher
Dialog Box launcher adalah perintah drop down yang biasanya terdapat di sudut kanan bawah setiap grup tool. Jikan perintah ini diklik maka akan muncul sebuah dialog box sebagai bagian dari grup tool yang bersangkutan. Namun tidak semua grup tool mampunyai launcher dialog box.
5. PowerPoint Options
Selain Ribbon terdapat pengaturan-pengaturan umum pada powerpoint yang digunakan untuk melakukan setting berkaitan dengan presentasi Anda. Untuk mengakses PowerPoint options lakukan langkah-langkah berikut;
- Klik tombol [MS.Office]
- Pilih dan klik [PowerPoint Options]. Sebuah kotak dialog akan muncul.
- Pilih kategori di bagian kiri untuk mengakses berbagai pilihan PowerPoint.
- Dari jendela inilah Anda dapat melakukan setting umum pada PowerPoint.
Semoga materi ini bermanfaat bagi pembaca dan sebelum anda menutup Artikel ini, silahkan berikan masukannya di kolom komentar. Apa kekurangan dan kelebihan Artikel ini, supaya penulis bisa terus belajar untuk memberikan yang terbaik. Anda juga bisa bertanya jika ada beberapa penjelasan yang masih belum dipahami. Jika anda merasa artikel ini bermanfaat, jangan lupa untuk mengklik tombol share. Sekali lagi belajar mudah bersama bimbing dong.

 Bimbing Dong
Bimbing Dong